Assist App
Assist App requires at least one 52-8512 Assist App license in your core device. See Licensing for details on how to enter licenses to the device.
Assist App supports RX2, SX2 and 52/TX surfaces.
Assist App is fully optimized for multi-touch and mobile devices.
Toolbox configuration
See Toolbox Setup.
Using Assist App
When the configuration is done, you can visit the Web Apps page of the DHD core.
- Open your web browser.
- Enter the IP address of your core:
http://[IP of core device]Example:http://10.5.12.123/The Web Apps interface starts. - Click Assist app icon. If:
- You have only one console configured for using it with assist app in the web, the console will open directly
- You have more than one console configured for using it with assist app in the web, a list of available consoles will show up
- You have password protection / authentication enabled, log in first. See User Authentication.
One open connection via web browser requires one 52-8512 Assist App license.
If the screen remains blank or you see No License Available (use system app to check license), check if you have a valid license and it's not already taken.
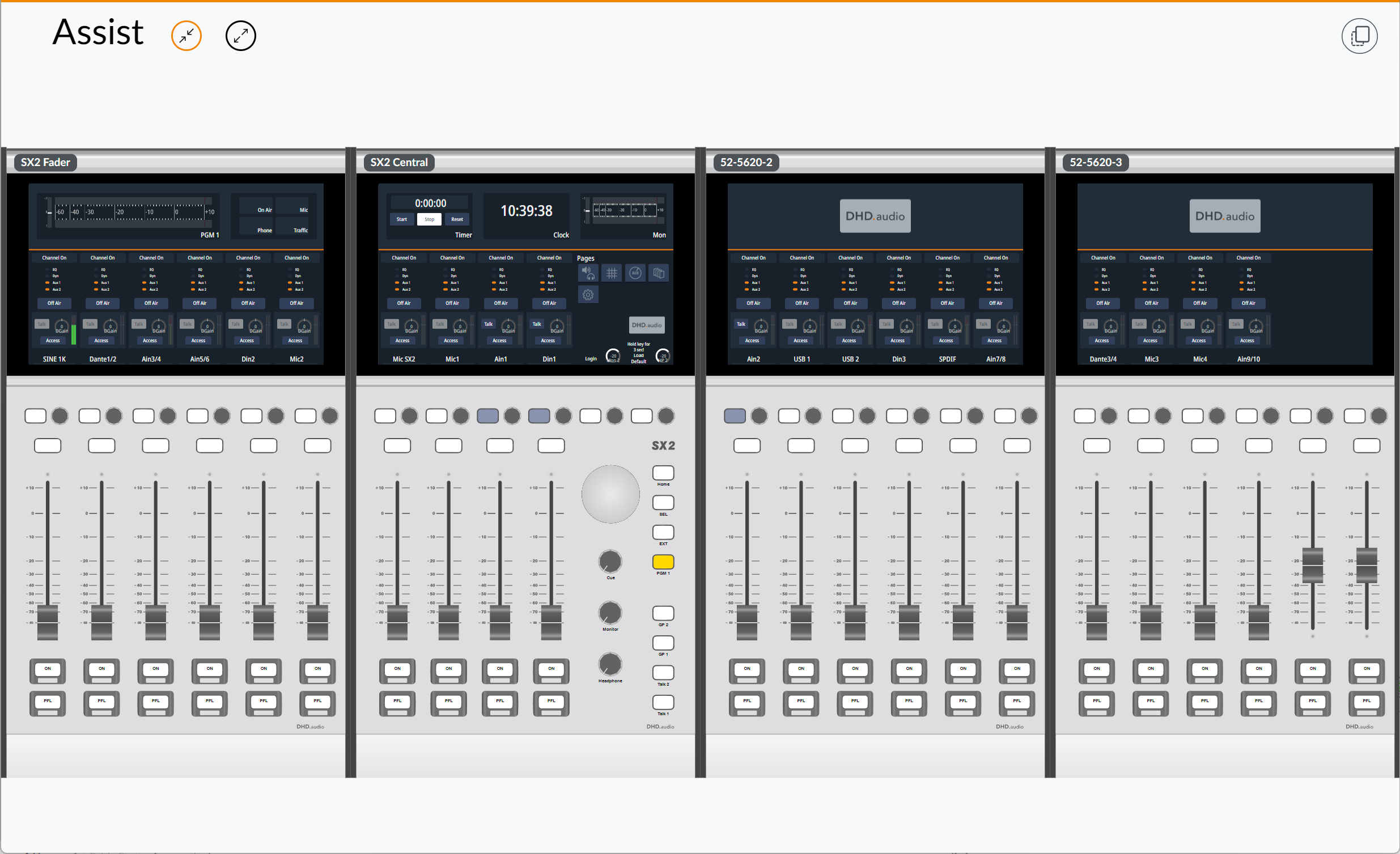
Scaling Buttons
The scaling buttons can help fitting the console to individual screens for better overview or control.
Use left button to display the whole console width on your screen and get a better overview of the whole console.
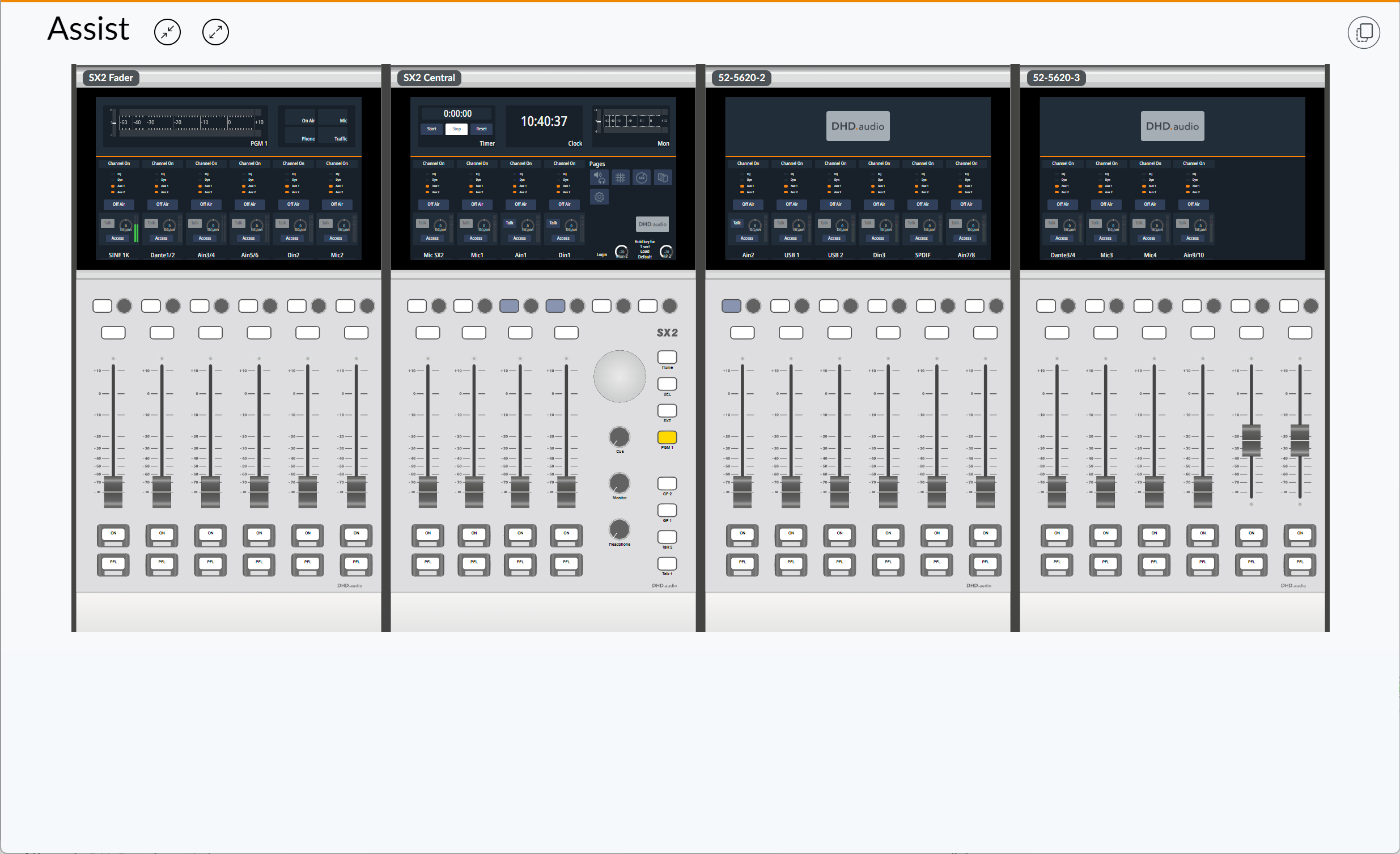
Use right button to expand the console to the maximum available height on your screen and make control of elements more easy and accessible.
Horizontal scrolling is available on most computers while pressing and holding Shift key while scrolling with the mouse wheel.

You can use the browser's integrated zoom. This will inactivate the scaling buttons and result in Browser zoom is active, Console-Zoom deactivated message. Use them to restore correct fit again.
Basic URL parameters
URL parameters are in ongoing development and may be subject to change in later versions without notice.
Open a View directly
View URLs follow always the same scheme:
http://[Core-IP]/#/views/[ModuleID]
Example:
http://10.5.12.123/#/views/5
You can use this URL scheme to call a view directly.
Stand-alone Mode
You can open a view without the menu frame for stand-alone solutions, e.g. an info display or door panel. Usage:
http://[Core-IP]/#/views/[ModuleID]?standalone=1
Use this call only in an empty tab or browser window.
Automatic login with user token
You can log in a user directly, e.g. for stand-alone solutions using his user token. See Toolbox setup & user management.
Combining multiple arguments
You can combine multiple arguments. Use & to separate them. Example:
http://[Core-IP]/#/views/[ModuleID]?standalone=1&token=1234-1234-1234