First Launch
Getting started with XC3/XD3
This getting started guide describes how to initially connect the device, open the web interface and setup device user and network settings.
The Hardware
XC3

XC3 IP Core, rear view
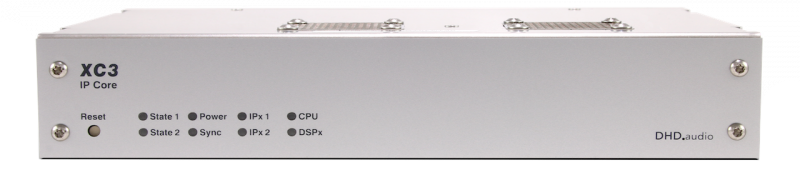
XC3 IP Core, front view
Back
| Port | Type | Comment |
|---|---|---|
| IPx 1 P | RJ45 LAN / Ethernet interface | Factory-equipped IPx Interface, network communication interface of the core |
| IPx 1 S | RJ45 LAN / Ethernet interface | Factory-equipped IPx Interface, network communication interface of the core |
| IPx 2 P | RJ45 LAN / Ethernet interface | Optional IPx audio over IP Interface |
| IPx 2 S | RJ45 LAN / Ethernet interface | Optional IPx audio over IP Interface |
| GA1 - GA4 | Gigabit Audio / MADI | Function depending on equipped optional SFP module |
| APC 1 - APC 12 | RJ45 DHD APC port | Connect DHD modules like surfaces or I/O modules. No switched ethernet interface, only for direct point to point connection. |
| Sync In/Out | HD BNC multi format | Sync sources can be: BNC Wordclock (Rising Edge), BNC Wordclock (Falling Edge), BNC AES EBU, BNC Video (NTSC/PAL) |
| sAPC | USB-C proprietary | Reserved for future use. Not USB-C compatible. |
| 48V 1 - 48V 2 | Power supply | Redundant power supply inputs |
LED
| LED | Function |
|---|---|
| DC | Indicates at least working PSU connected |
Button
| Button | Function |
|---|---|
| FCT | Press and hold min. 5 seconds: Reset admin user password, press and hold min. 20 seconds: reset admin user password, network & security settings |
Front
| LED | Function | Color | Speed | Meaning |
|---|---|---|---|---|
| State 1 | Controller status | Green | Permanently on | Controller running |
| State 2 | Internal DSPx module status | Green | Fast blinking | DSPx module running |
| Green/yellow | Fast/slow blinking | Updating | ||
| Power | Gives information about PSU state | Green | Permanently on | PSU ok |
| Yellow | Permanently on | PSU failure (1 remaining), check system app for details. Only applies if more than 1 PSU configured in Toolbox | ||
| Off | Off | No power | ||
| Sync | Gives information about current sync source | Green | Permanently on | Sync 1 synced |
| Green/Yellow | Alternating | Sync 1 synced, sync 2 not ready | ||
| Yellow | Permanently on | Sync 2 synced, sync 1 not available | ||
| Off | Off | Internal sync, sync 1 and 2 not available | ||
| IPx 1 | IPx 1 module and Core Firmware status | Green | Fast blinking | IPx 1 module and core firmware running |
| Green/yellow | Fast/slow blinking | Updating | ||
| IPx 2 | IPx 2 module and Firmware status (optional, only if equipped) | Green | Fast blinking | IPx 2 module running |
| Green/yellow | Fast/slow blinking | Updating | ||
| CPU | CPU running indication | Green | Slow blinking | CPU running |
| DSPx | Additional DSPx module status (optional, only if equipped) | Green | Fast blinking | Additional DSPx module running |
| Green | Slow blinking | Additional DSPx module not configured | ||
| Off | Off | Additional DSPx module not installed |
For more detailed information on LED behavior, see DHD Support Portal > Meaning of LEDs.
Button
| Button | Function |
|---|---|
| Reset | Hardware reset button. See Reset Behavior. |
XD3

XD3 IP Core, rear view
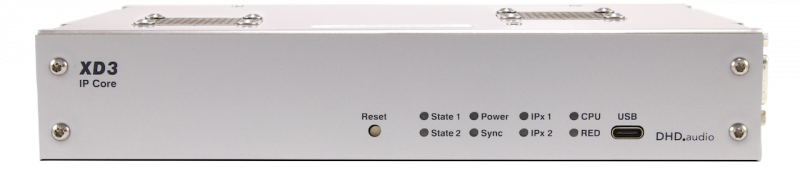
XD3 IP Core, front view
Back
| Port | Type | Comment |
|---|---|---|
| ETH1 / ETH2 | RJ45 LAN / Ethernet interface, Bond interface | Bond Ethernet interface, network communication interface of the core |
| ETH3 | RJ45 LAN / Ethernet interface | Network communication interface of the core |
| ETH4 | RJ45 LAN / Ethernet interface | Network communication interface of the core |
| APC 1 - APC 4 | RJ45 DHD APC port | Connect DHD modules like Surfaces or I/O Modules. No switched ethernet interface, only for direct point to point connection. |
| S/R | RS232 Serial interface | For serial protocol connection with a PC or interconnection to second redundancy core |
| IPx 1 P | RJ45 LAN / Ethernet interface | Optional IPx audio over IP Interface |
| IPx 1 S | RJ45 LAN / Ethernet interface | Optional IPx audio over IP Interface |
| IPx 2 P | RJ45 LAN / Ethernet interface | Optional IPx audio over IP Interface |
| IPx 2 S | RJ45 LAN / Ethernet interface | Optional IPx audio over IP Interface |
| GA1 - GA4 | Gigabit Audio / MADI | Function depending on equipped optional SFP module |
| Sync In/Out | HD BNC multi format | Sync sources can be: BNC Wordclock (Rising Edge), BNC Wordclock (Falling Edge), BNC AES EBU, BNC Video (NTSC/PAL) |
| sAPC | USB-C proprietary | Reserved for future use. Not USB-C compatible. |
| 48V 1 - 48V 2 | Power supply | Redundant power supply input |
LED
| LED | Function |
|---|---|
| DC | Indicates at least working PSU connected |
Button
| Button | Function |
|---|---|
| FCT | Press and hold min. 5 seconds: Reset admin user password, press and hold min. 20 seconds: reset admin user password, network & security settings |
Front
| Port | Type | Comment |
|---|---|---|
| USB | USB-C | For service and recovery purposes |
LED
| LED | Function | Color | Speed | Meaning |
|---|---|---|---|---|
| State 1 | Controller status | Green | Permanently on | Controller running |
| State 2 | Internal DSPx module status | Green | Fast blinking | DSPx module running |
| Power | Gives information about PSU state | Green | Permanently on | PSU ok |
| Yellow | Permanently on | PSU failure (1 remaining), check system app for details. Only applies if more than 1 PSU configured in Toolbox | ||
| Off | Off | No power | ||
| Sync | Gives information about current sync source | Green | Permanently on | Sync 1 synced |
| Green/Yellow | Alternating | Sync 1 synced, sync 2 not ready | ||
| Yellow | Permanently on | Sync 2 synced, sync 1 not available | ||
| Off | Off | Internal sync, sync 1 and 2 not available | ||
| IPx 1 | IPx 1 module and Firmware status (optional, only if equipped) | Green | Fast blinking | IPx 1 module running |
| IPx 2 | IPx 2 module and Firmware status (optional, only if equipped) | Green | Fast blinking | IPx 2 module running |
| CPU | CPU running indication | Green | Slow blinking | CPU running |
| RED | Redundancy status information | Green | Slow blinking | Redundancy enabled, unit is A and Main |
| Green | Permanently on | Redundancy enabled, unit is B and Backup | ||
| Yellow | Slow blinking | Redundancy enabled, unit is B and Main | ||
| Yellow | Permanently on | Redundancy enabled, unit is A and Backup | ||
| Green/Yellow | Alternating | Slave not ready | ||
| Off | Off | Redundancy disabled |
For more detailed information on LED behavior, see DHD Support Portal > Meaning of LEDs.
Button
| Button | Function |
|---|---|
| Reset | Hardware Reset Button. See reset behavior. |
Optional Router Part: Back
| Port | Type | Comment |
|---|---|---|
| GA5-GA24 | Gigabit Audio / MADI | Function depending on equipped optional SFP module. Port usability also depending on number of equipped optional DSPx modules |
Optional Router Part: Front
| LED | Function | Color | Speed | Meaning |
|---|---|---|---|---|
| State 1 | Controller status | Green | Permanently on | Controller running |
| State 2 | Internal router and integrated DSPx module status | Green | Fast blinking | Router and DSPx module running |
| DSPx 1-DSPx 4 | Additional DSPx module status (optional, only if equipped) | Green | Fast blinking | Additional DSPx module running |
| Green | Slow blinking | Additional DSPx module not configured | ||
| Off | Off | Additional DSPx module not installed |
For more detailed information on LED behavior, see DHD Support Portal > Meaning of LEDs.
Power Up the Device
Connect the device to the power supply using the power supply unit(s). The device has no power switch and should begin booting up completely. Wait until State 2-LED starts flashing fast. The device is now booted.
Connect to the Device
Since Version 10.1 the default network settings have basically changed. Port ETH1 is always set to DHCP now. On XC3 Cores, ETH2 is still set to 10.0.0.0/8 and on XD3 Cores ETH4 is set to 10.0.0.0/8.
For initial setup, we recommend connecting your computer directly to the corresponding ETH port of the core, using either a fixed 10.0.0.0/8 or DHCP setting on the PC.
If you decide to use a fixed IP address on the PC, the following settings will work:
- IP address: 10.0.0.10
- Netmask: 255.0.0.0
- Default Gateway: not required
- DNS server: not required
 |
| 
Note
- No DHDCS used anymore.
- With Firmware and Kernel Version 10.1 the device discovery mechanism has been fundamentally changed. Instead of UDP broadcasts the core sends out mDNS Multicast messages now. Those are not received by the old DHDCS anymore. So a running DHDCS will not list devices running on 10.1. A Toolbox 10.1 and higher can directly connect to the Core for discovery and config upload.
- Tip
- The new Cores support connections using DNS. So you can also connect to the device by typing "//Device-Name//.local" in your browser. The default device name is its Mac address, which can be found on a sticker on the Core. For example: If the stated MAC address is 05-13-A4, you can connect to the core by typing //05-13-A4//.local in your browser.
- Important
- Don't configure the same network segment twice. For correct internal network routing, it's important that all ETH ports of your core are configured in a different IP range.
Find the Device
To find and access the device:
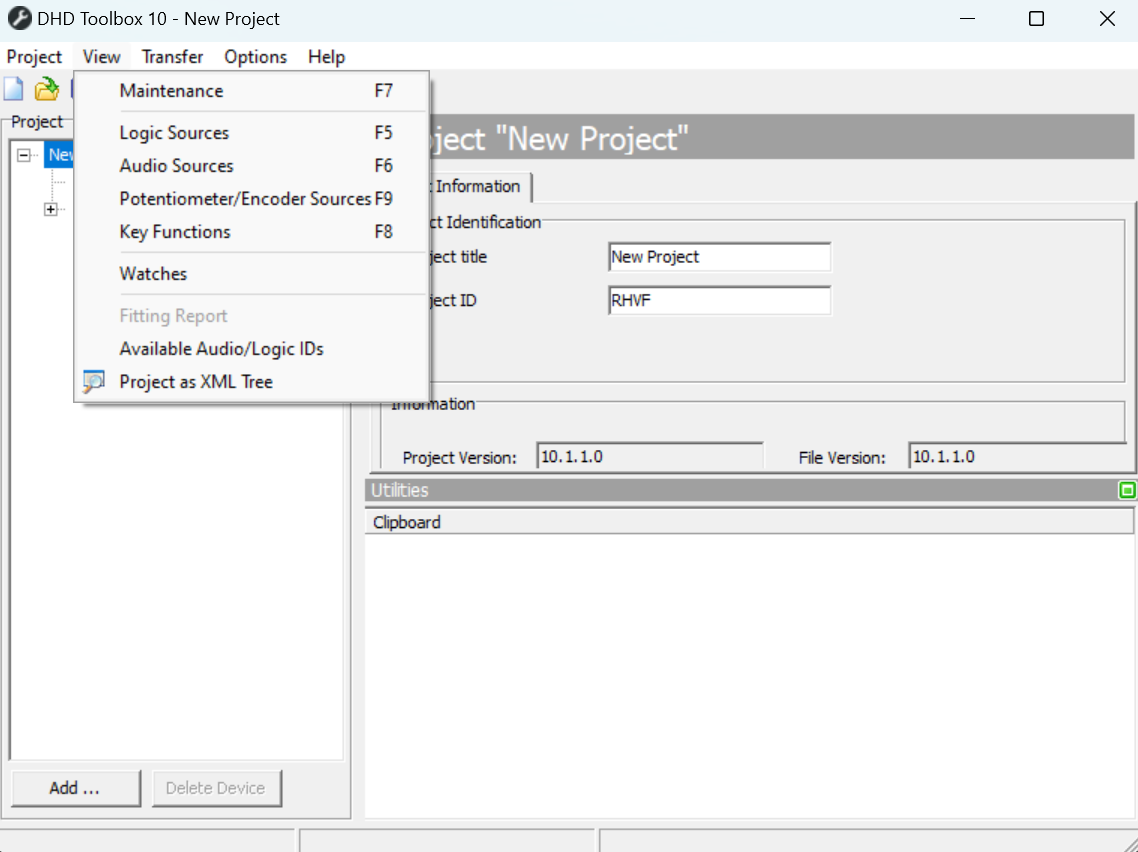
- Open Toolbox10.1. It has an integrated Window that can list all devices. The DHDCS is not used anymore.
- Press F7 or click ''View'' > ''Maintenance''
- The Device List opens up and displays all devices discovered in the network.
- Click on the Device's IP address in the list
- Your web-browser opens with the device's IP address and will access WebApps
A new Core will then show the initial Onboarding Process to configure an admin password or individual IP settings.
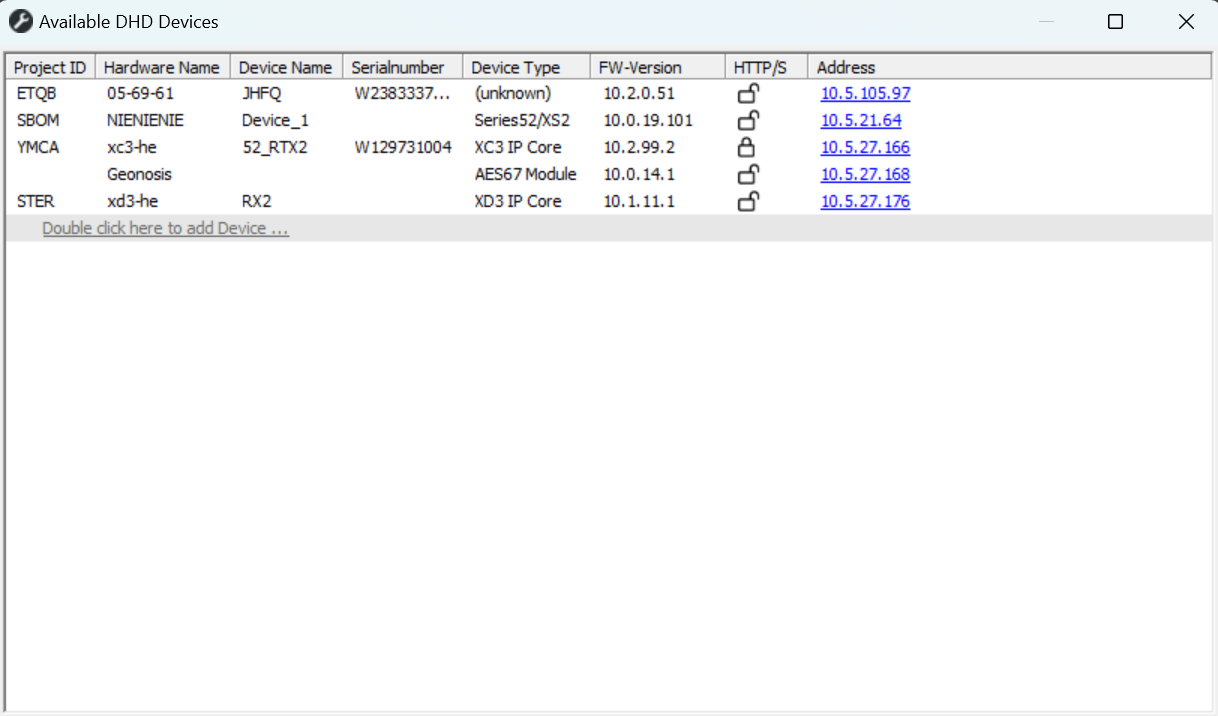
Set Up the Device
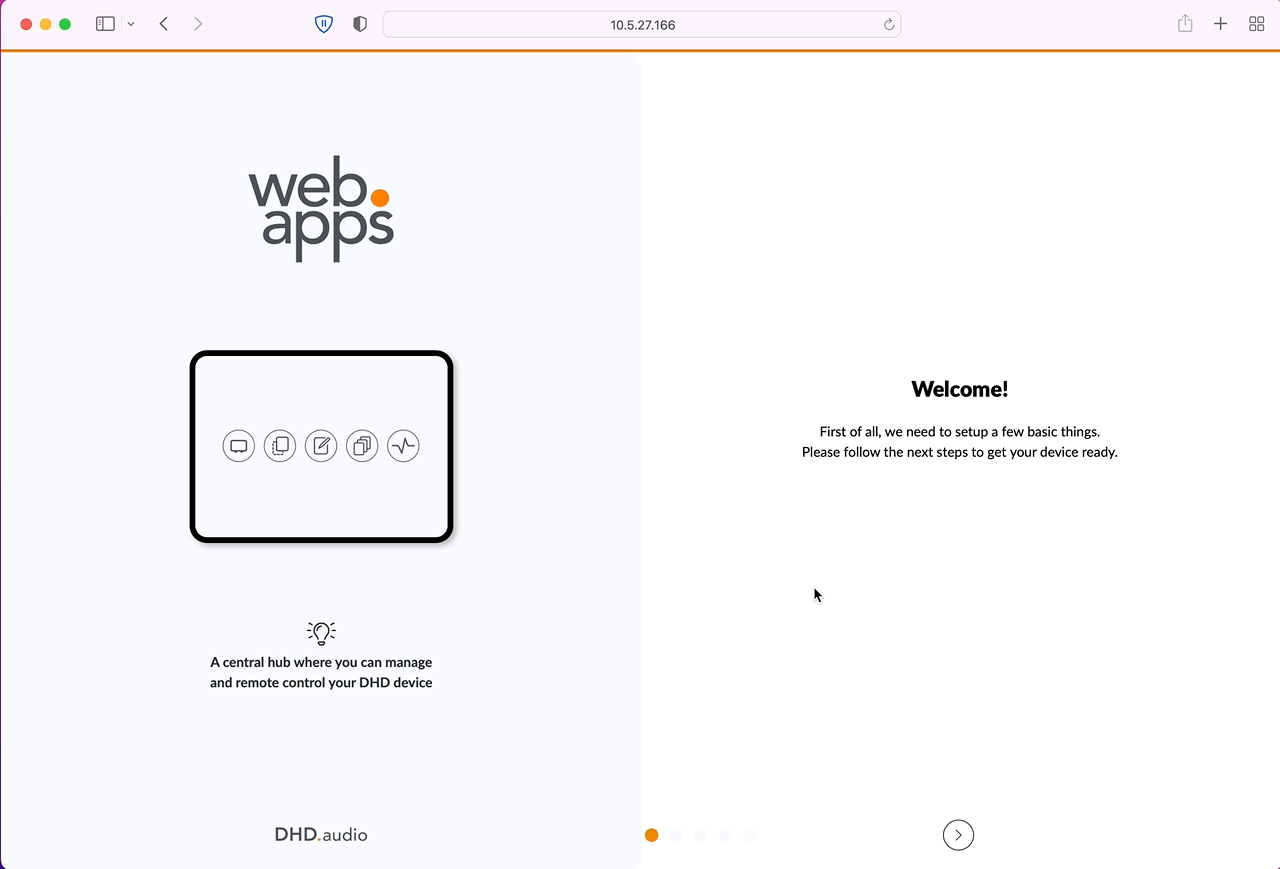
Onboarding sequence, animated
Onboarding
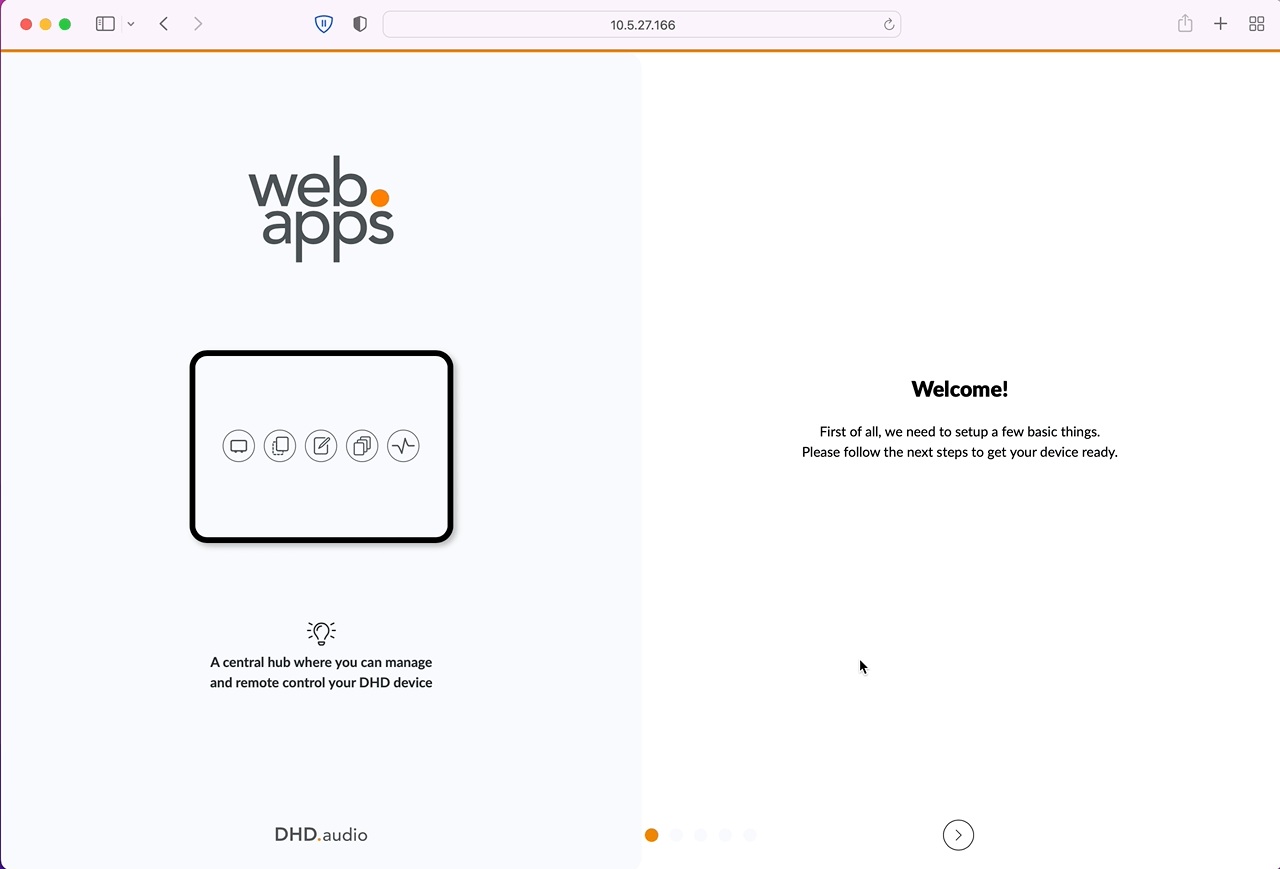
When WebApps is first launched, an onboarding sequence will be displayed. It consists of the following steps:
- Setup admin user.
- Setup device network interfaces (optional).
- Setup TLS (optional).
- Apply network configuration.
- Launch WebApps.
Setup Admin User
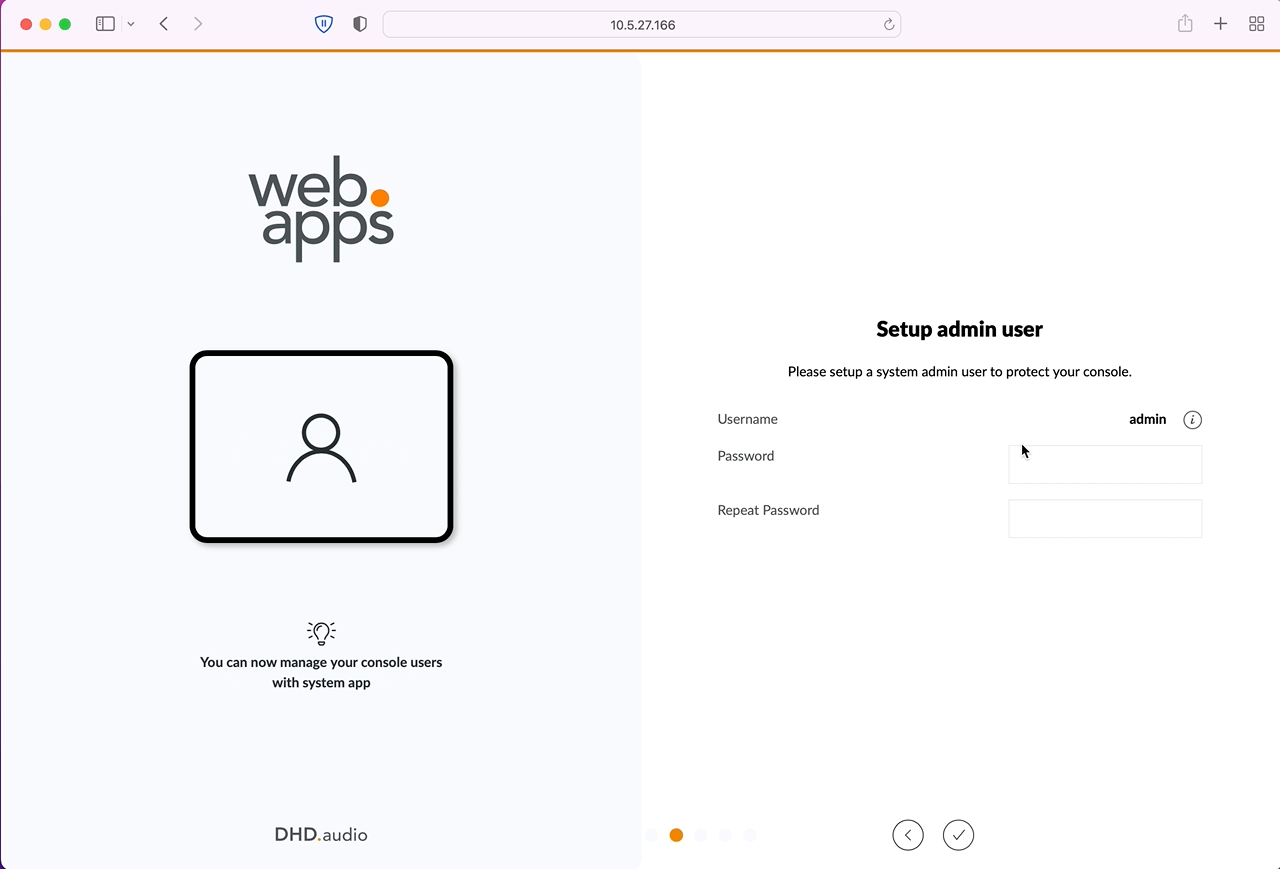
First, choose an admin user password. This will be required to add more users to the system and for system administration.
- Admin user has access to all setup and configuration functions, so we recommend using a strong password.
- You can add more users later on. After login, go to
System App>User Managementand clickAdd User. See also Toolbox documentation for user group and rights assignment.
After setting the admin user password as desired, click the ✓ button on the bottom of the page to continue.
Setup Device Network Interfaces
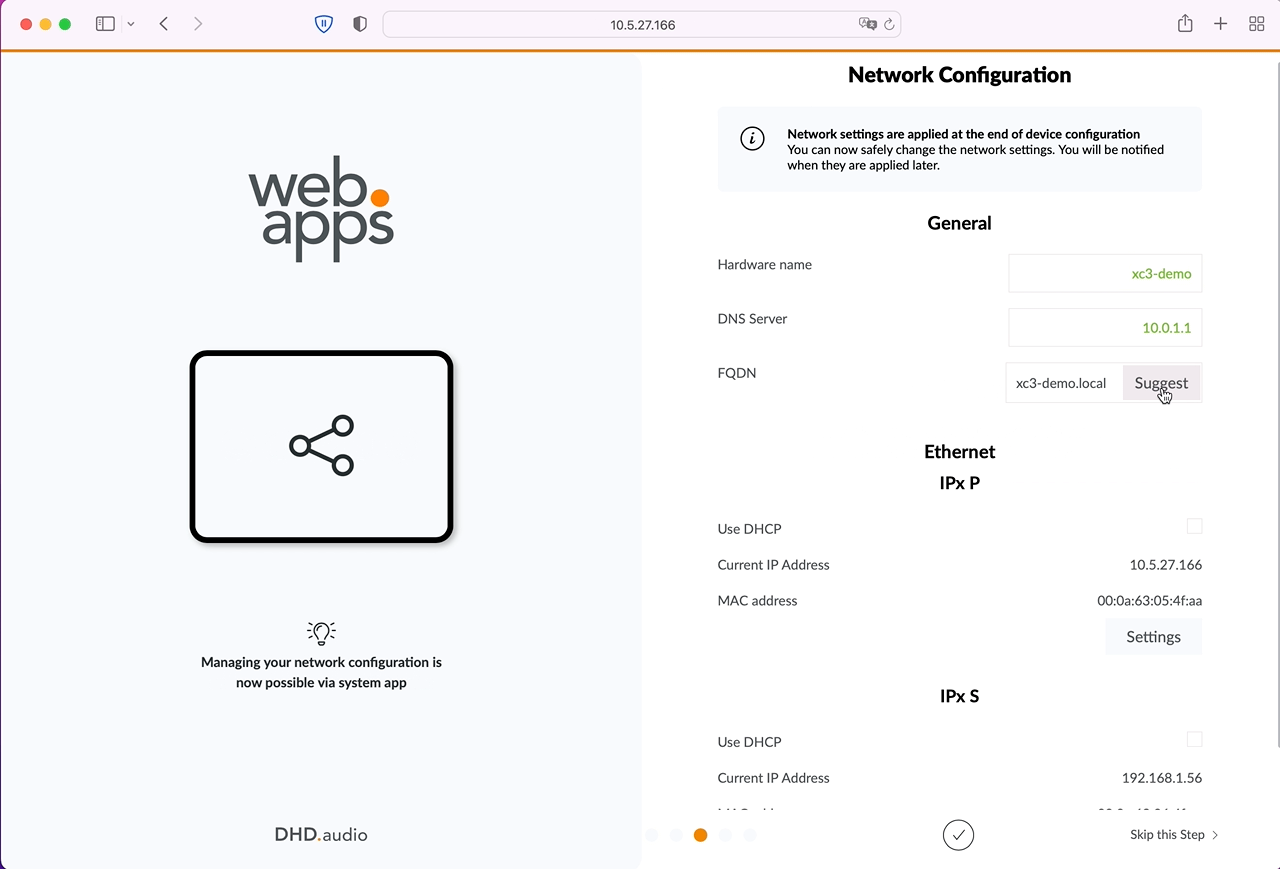
No network settings are applied immediately. After completing network and TLS setup, you will be asked to apply the settings.
On the network configuration page, first enter a hardware name. The device will later be accessible under [Hardware Name].local, as this is published as mDNS to the local network, if supported by your network environment.
Afterwards, enter a DNS server. It is required to address other devices or services on the network by name instead of IP address. Also, set up an FQDN. If not sure what to set, click Suggest and use the recommended setting. FQDN is only required to be set correctly when using a TLS certificate.
Then, set up the network interfaces. Within each network interface entry, click the Settings button to access full IP configuration.
- Make sure that all network interfaces are configured to a different subnet. For XC3 core, a good example would be:
- IPx P: 10.0.0.0/8 (e.g., IP: 10.0.2.23; Subnet mask: 255.0.0.0)
- IPx S: 192.168.1.0/24 (e.g., IP: 192.168.1.12; Subnet mask: 255.255.255.0)
A MISCONFIGURATION would be:
- IPx P: 10.0.0.0/8 (e.g., IP: 10.0.2.23; Subnet mask: 255.0.0.0)
- IPx S: 10.0.0.0/8 (e.g., IP: 10.5.2.23; Subnet mask: 255.0.0.0)
This would lead to unpredictable behavior of the device within the network.
- On XD3, ETH1 and ETH2 behave as virtually the same physical interface, therefore they share the same network configuration. This is for redundancy purposes.
- In redundant XD3 systems, ETH 3 must be used as a direct (point-to-point) connection between the main and backup core. DHD recommends the following network configuration:
- Main XD3:
- IP address: 172.16.0.1
- Subnet Mask: 255.255.255.0
- Backup XD3:
- IP address: 172.16.0.2
- Subnet Mask: 255.255.255.0
- Main XD3:
After setting all network configurations as required, click the ✓ button on the bottom of the page to continue.
Setup TLS Certificate
- This step is optional. You can add a TLS certificate later. To skip, click the
✓button on the bottom of the page.
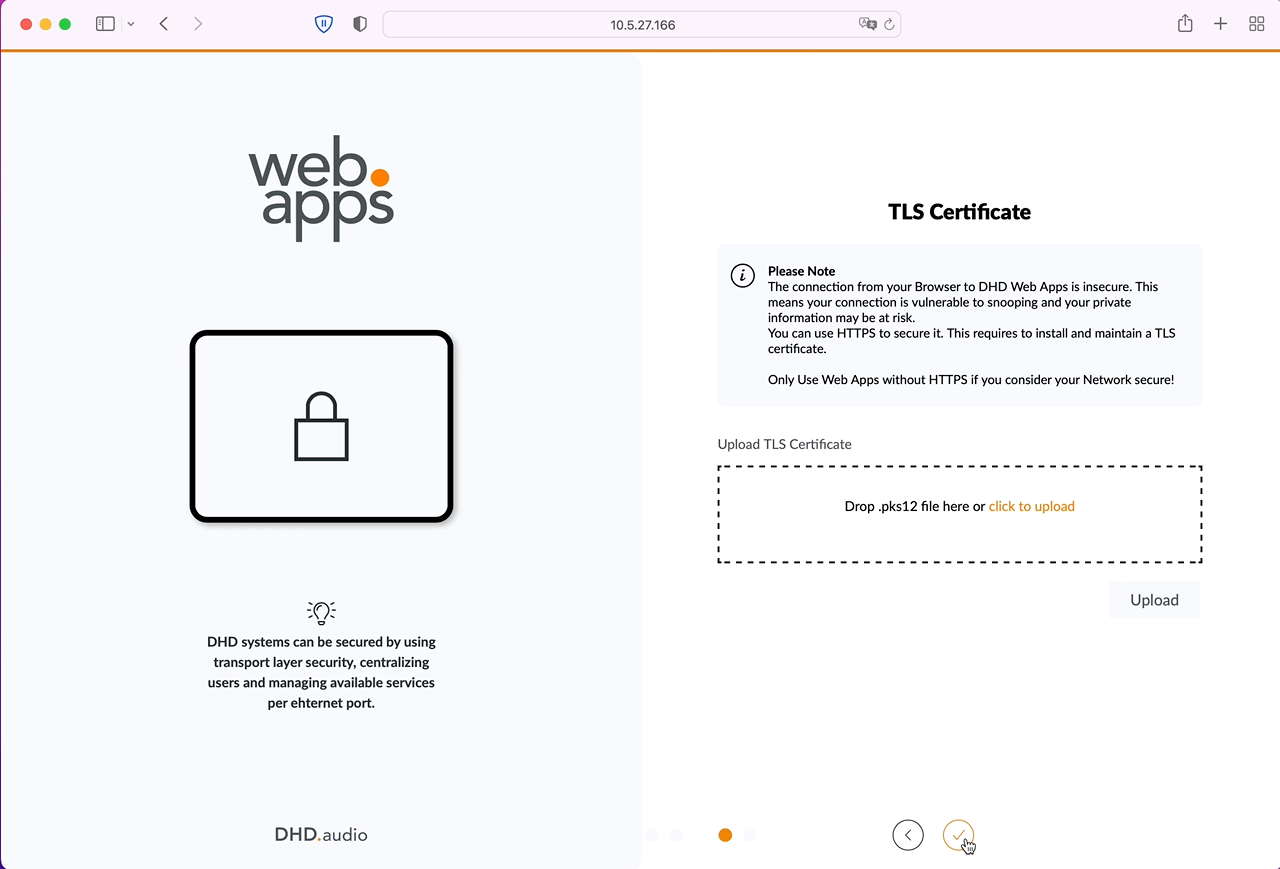
By default, the connection from your browser to DHD Web Apps is insecure because the device only uses HTTP instead of HTTPS. This means the connection is vulnerable to snooping and your private information, e.g., the admin password, may be at risk.
You can use HTTPS to secure it. This requires installing and maintaining a TLS certificate.
- Only use Web Apps without a TLS certificate (HTTPS) if you consider your network to be secure!
To upload a TLS certificate, drag and drop a certificate in .p12 file format into the drag and drop area or use click to select with your file browser and select a file to upload.
After selecting a file, click Upload. The file will be uploaded and checked if valid and usable for the device.
- A
.p12file is required because it contains both elements of the certificate chain, public and private key. You can use third-party converter software to generate.p12files.
- The
.p12file must meet the following technical requirements; otherwise, the validation after theUploadwill be not successful:- internal archive file format: PKCS#12
- the file must not be protected with an extra
export passwordwhile it is generated / exported
After uploading, more information will be displayed about the certificate details. It is important that the FQDN you entered in Setup Device Network Interfaces matches the DNS name displayed here. Also note the Valid until output.
- If you decide to upload a TLS certificate later on, you can do so on
System App>Network Settings>Security Settingspage. Please keep in mind that a restart of the web server onSystem App>Servicepage is required afterward.
After setting all network configurations as desired, click the ✓ button on the bottom of the page to continue.
Apply Network Configuration
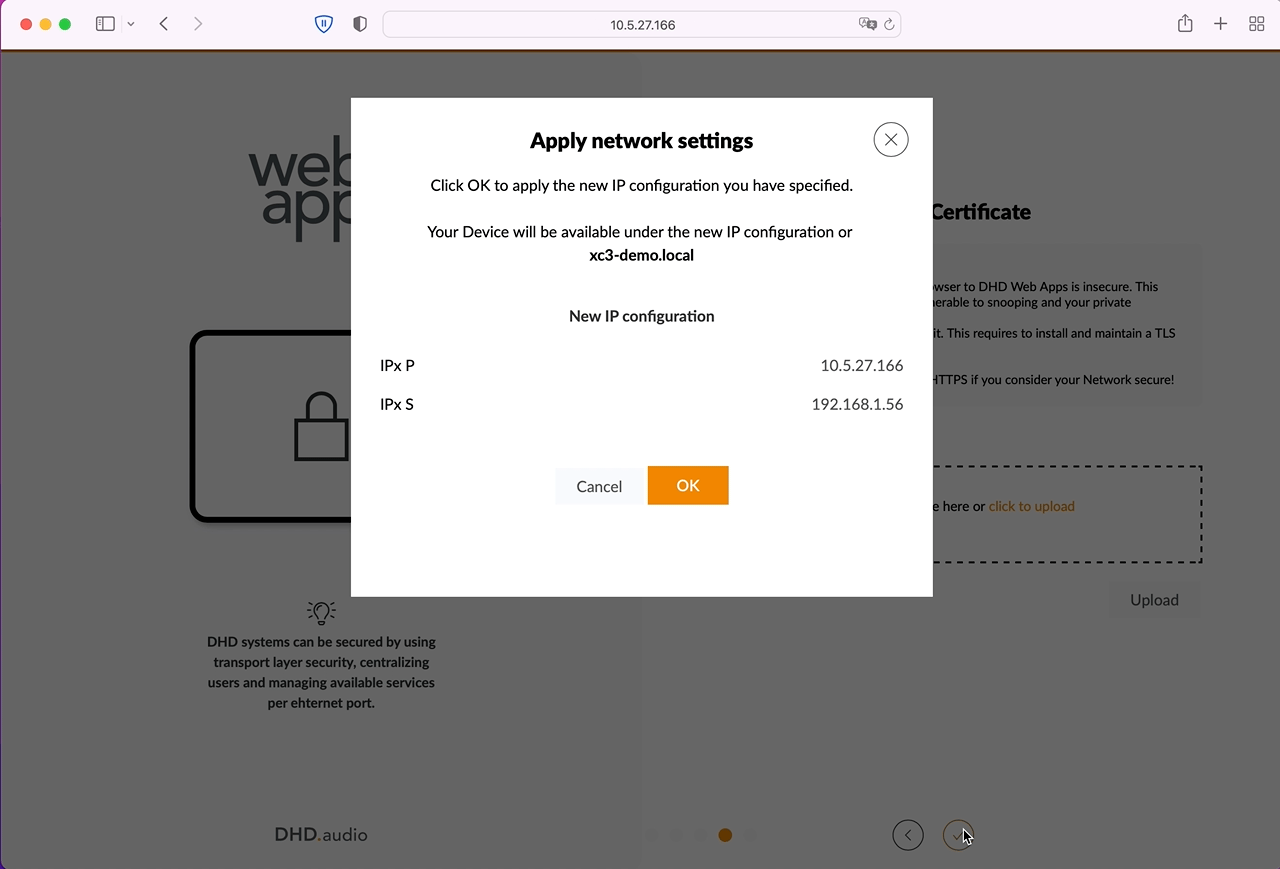
After confirming the TLS certificate settings, a dialog box will appear, summarizing all new network settings. If the configuration is good, click OK. New network settings will now be applied. You will be redirected within 10-20 seconds to the new [Hardware Name].local address. This will only be successful if your PC's network configuration matches the device's new network configuration.
If you want to correct some network settings, click Cancel and < buttons at the bottom If you want to correct some network settings, click Cancel and < buttons at the bottom to redo configuration until correct.
If you already prepared your device to work with your new network environment, wait some additional seconds. You can now unplug it and connect it to your network and use it as intended.
You are redirected to the final onboarding page, providing you with useful links to next steps and functions. If the network configuration changed, the next time you open the device's web interface, WebApps will launch.
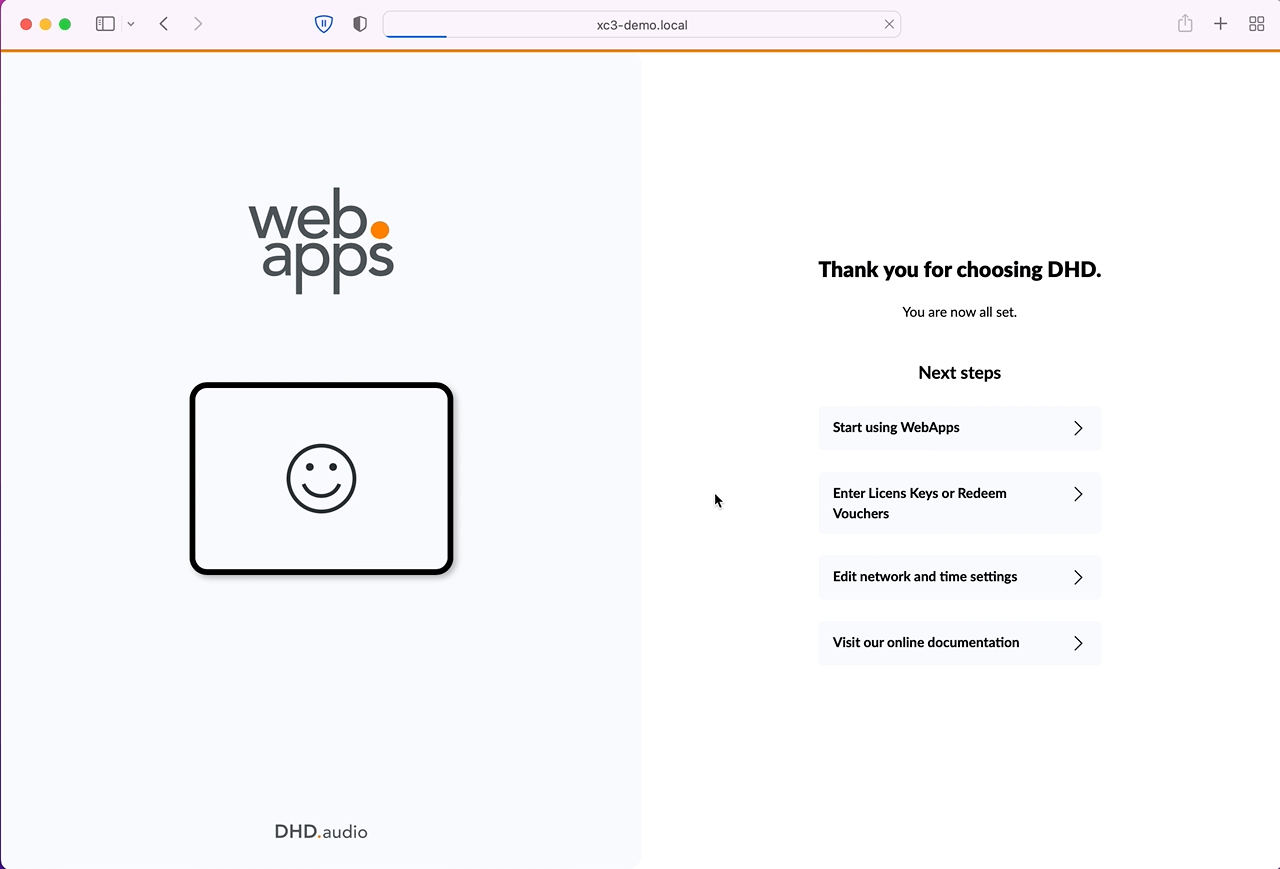
Next Steps
After performing the initial setup, the following additional steps might be required:
- Enter Licenses or redeem vouchers
- Setup NTP Time Server
- Setup Timezone and DST
Start Configuration and Use the Device
If not configured already, use Toolbox to configure your device or start using the device and the device's WebApps.